Cursos Informática PUAM
lunes, 16 de diciembre de 2024
CÓMO ORGANIZAR MI DÍA PARA JOSEFINA
martes, 10 de agosto de 2010
Seleccionar Archivos o Carpetas Consecutivos y No Consecutivos
Para seleccionar archivos o carpetas consecutivos que queremos copiar o mover, hacemos click en el primer elemento, manteniendo apretada la tecla de Mayúscula/Shift y hacemos click en el último elemento. En el caso de archivos o carpetas que no son consecutivos, mantenemos presionada la tecla CTRL/Control mientras que hacemos click en cada uno de los elementos.
Mover/Cortar un Archivo
- En la barra de herramientas (barra de herramientas: barra con botones y opciones que se utilizan para ejecutar comandos. Para mostrar una barra de herramientas, presione ALT y, a continuación, MAYÚS+F10.) Estándar, haga clic en Abrir
 .
. - Haga clic en un acceso directo de la Barra de ubicaciones (barra de sitios: barra de la parte izquierda de determinados cuadros de diálogo (como Abrir, Guardar como, o Insertar imagen) que contiene accesos directos a las carpetas Mis documentos recientes, Escritorio, Mis documentos, Mi PC y Mis sitios de red.) o en el cuadro Buscar en y, a continuación, haga clic en la unidad o en la carpeta que contiene el archivo que desee Mover/Cortar.
- En la lista de carpetas, busque y abra la carpeta que contiene el archivo que desee Cortar/Mover.
- Con el botón secundario del mouse (ratón), haga clic en el archivo que desee Cortar/Mover y, a continuación, en Cortar del menú contextual (menú contextual: menú que muestra una lista de comandos relacionados con un elemento determinado. Para mostrar un menú contextual, haga clic con el botón secundario del mouse en el elemento, o presione MAYÚS+F10.).
- En el cuadro Buscar en, haga clic en la unidad o carpeta en la que desee Ubicar el archivo que está cortando.
- En la lista de carpetas, busque y abra la carpeta en la que desee ubicar el archivo que estácortando/moviendo.
- Con el botón secundario del mouse (ratón), haga clic en cualquier parte de la lista de carpetas (asegúrese de que el puntero no está situado sobre un archivo de la lista) y, a continuación, haga clic en Pegar del menú contextual.
Nota También puede seleccionar varios archivos para copiarlos a la vez.
Esta fue la explicación con el Menú contextual/Botón derecho del Mouse
Cortar/Mover Archivo desde la Barra de Menú y usando el Menú Edición
Los pasos que debemos seguir son los siguientes:
1 Hacemos 2 click con la Unidad o Carpeta con la que deseamos trabajar
2 Hacemos click en al archivo que deseamos Cortar
3 En el Menú Edición hay que hacer click en Cortar/Mover
4 Abrimos la Carpeta o el lugar donde deseamos ubicar el elemento que cortamos
5 En el Menú Edición hacemos click en Pegar
Nota: Para seleccionar archivos o carpetas consecutivos que queremos copiar o mover, hacemos click en el primer elemento, manteniendo apretada la tecla de Mayúscula/Shift y hacemos click en el último elemento. En el caso de archivos o carpetas que no son consecutivos, mantenemos presionada la tecla CTRL/Control mientras que hacemos click en cada uno de los elementos.
Copiar Archivo
Fuente: http://office.microsoft.com/es-mx/visio-help/copiar-un-archivo-HP005192730.aspx
- En la barra de herramientas (barra de herramientas: barra con botones y opciones que se utilizan para ejecutar comandos. Para mostrar una barra de herramientas, presione ALT y, a continuación, MAYÚS+F10.) Estándar, haga clic en Abrir
 .
. - Haga clic en un acceso directo de la Barra de ubicaciones (barra de sitios: barra de la parte izquierda de determinados cuadros de diálogo (como Abrir, Guardar como, o Insertar imagen) que contiene accesos directos a las carpetas Mis documentos recientes, Escritorio, Mis documentos, Mi PC y Mis sitios de red.) o en el cuadro Buscar en y, a continuación, haga clic en la unidad o en la carpeta que contiene el archivo que desee copiar.
- En la lista de carpetas, busque y abra la carpeta que contiene el archivo que desee copiar.
- Con el botón secundario del mouse (ratón), haga clic en el archivo que desee copiar y, a continuación, en Copiar del menú contextual (menú contextual: menú que muestra una lista de comandos relacionados con un elemento determinado. Para mostrar un menú contextual, haga clic con el botón secundario del mouse en el elemento, o presione MAYÚS+F10.).
- En el cuadro Buscar en, haga clic en la unidad o carpeta en la que desee copiar el archivo.
- En la lista de carpetas, busque y abra la carpeta en la que desee copiar el archivo.
- Con el botón secundario del mouse (ratón), haga clic en cualquier parte de la lista de carpetas (asegúrese de que el puntero no está situado sobre un archivo de la lista) y, a continuación, haga clic en Pegar del menú contextual.
Nota También puede seleccionar varios archivos para copiarlos a la vez.
Copiar Archivo desde la Barra de Menú y usando el Menú Edición
Los pasos que debemos seguir son los siguientes:
1 Hacemos 2 click con la Unidad o Carpeta con la que deseamos trabajar
2 Hacemos click en al archivo que deseamos copiar
3 En el Menú Edición hay que hacer click en Copiar
4 Abrimos la Carpeta o el lugar donde deseamos Copiar el elemento
5 En el Menú Edición hacemos click en Pegar
Nota: Para seleccionar archivos o carpetas consecutivos que queremos copiar o mover, hacemos click en el primer elemento, manteniendo apretada la tecla de Mayúscula/Shift y hacemos click en el último elemento. En el caso de archivos o carpetas que no son consecutivos, mantenemos presionada la tecla CTRL/Control mientras que hacemos click en cada uno de los elementos.
miércoles, 14 de julio de 2010
Control de la Ventana-Botones Minimizar-Maximizar-Restaurar-Cerrar
 Botones Minimizar-Maximizar-Cerrar
Botones Minimizar-Maximizar-Cerrar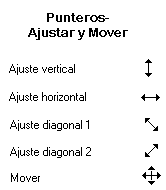 He aquí una lista de las formas posibles cuando se ajusta.
He aquí una lista de las formas posibles cuando se ajusta.Usted puede controlar el tamaño y ubicación de una ventana con los botones de la barra de títulos (Minimizar-Maximizar-Cerrar) y mediante el arrastre con su mouse (al mantener apretado el botón izquierdo podemos ubicar la ventana en la posición deseada). La forma del puntero le dirá que acción tendrá lugar cuando arrastre. Por ejemplo el "Ajuste Vertical" nos permite agrandar en un sentido arriba-abajo una ventana que la visualizamos pequeña.
Control de la Ventana-Botones Minimizar-Maximizar-Restaurar-Cerrar
 Botones Minimizar-Maximizar-Cerrar
Botones Minimizar-Maximizar-Cerrar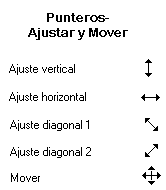 He aquí una lista de las formas posibles cuando se ajusta.
He aquí una lista de las formas posibles cuando se ajusta.Usted puede controlar el tamaño y ubicación de una ventana con los botones de la barra de títulos (Minimizar-Maximizar-Cerrar) y mediante el arrastre con su mouse (al mantener apretado el botón izquierdo podemos ubicar la ventana en la posición deseada). La forma del puntero le dirá que acción tendrá lugar cuando arrastre. Por ejemplo el "Ajuste Vertical" nos permite agrandar en un sentido arriba-abajo una ventana que la visualizamos pequeña.
BOTÓN DERECHO DEL MOUSE (MENÚS CONTEXTUALES)
 Menú contextual-Botón derecho "ejemplo crear carpeta Nueva"
Menú contextual-Botón derecho "ejemplo crear carpeta Nueva" Menú contextual hecho en el Escritorio de Win Xp y sus opciones
Menú contextual hecho en el Escritorio de Win Xp y sus opciones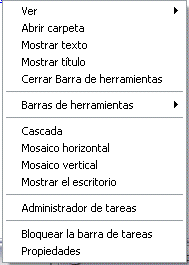 Otro ejemplo de Menú Contextual
Otro ejemplo de Menú ContextualEn Windows con un clic derecho muestra un menú que es sensitivo al contexto, lo que significa que lo que se ve en él dependerá de dónde se hizo el clic y a veces de qué es lo que estaba haciendo en ese momento.
El uso de los menús que surgen puede ahorrarle mucho trabajo. Los comandos que más probablemente va a necesitar, se encuentran en un menú que aparece justo al lado de su puntero, y eso gracias al menú contextual que lo vemos al hacer uso del botón derecho del Mouse.
