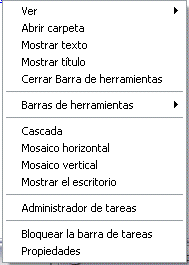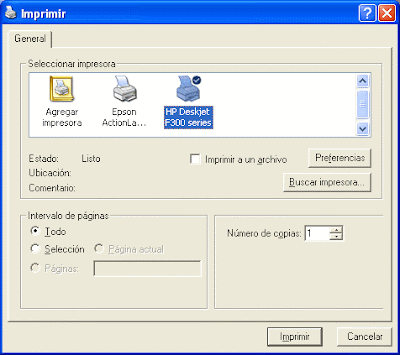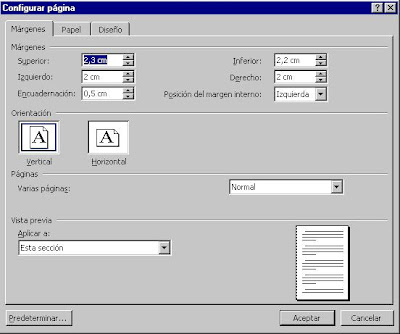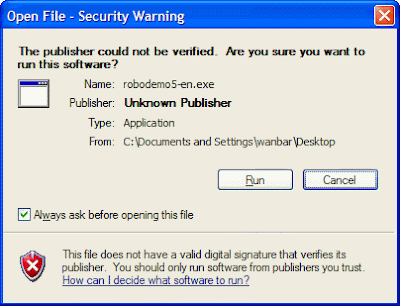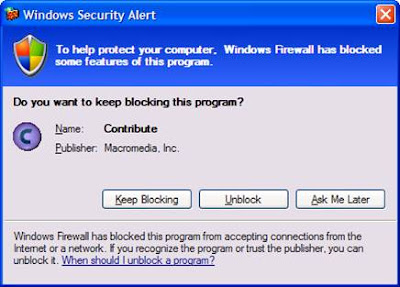Botones Minimizar-Maximizar-Cerrar
Botones Minimizar-Maximizar-Cerrar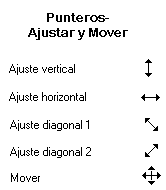 He aquí una lista de las formas posibles cuando se ajusta.
He aquí una lista de las formas posibles cuando se ajusta.Usted puede controlar el tamaño y ubicación de una ventana con los botones de la barra de títulos (Minimizar-Maximizar-Cerrar) y mediante el arrastre con su mouse (al mantener apretado el botón izquierdo podemos ubicar la ventana en la posición deseada). La forma del puntero le dirá que acción tendrá lugar cuando arrastre. Por ejemplo el "Ajuste Vertical" nos permite agrandar en un sentido arriba-abajo una ventana que la visualizamos pequeña.
Los demás ajustes son parar visualizar la ventana a nuestro gusto, ya sea que necesitemos un cambio en sentido diagonal o que tengamos que moverla de lugar.
El botón minimizar a la derecha de la barra de título. Donde va la página o la carpeta que abrimos y que ahora minimizamos? Es minimizado y reducido a un icono en la barra de tareas.
El botón para maximizar sobre la derecha de la barra de títulos. Si Hacemos click izquierdo en el Ahora la ventana abarca todo el escritorio.
El botón restaurar a la derecha de la barra de títulos. La ventana (Carpeta que hayamos abierto o la página de Internet que estamos viendo) se vuelve del tamaño anterior.